Scenes are rules that can trigger multiple device types at the same time. For example, clicking the Good Morning scene can disarm your security system or set your automation to home mode, turn on your kitchen light, unlock your door, and set your thermostat to 70 deg. You can create any combination of triggers in each scene by sampling following the set up process in your app.
From the main page of your app, click the “Automations” option in the menu bar at the bottom of the screen.
If this is the first time you have accessed the automations section in the new app, you will see the following tutorial screens.
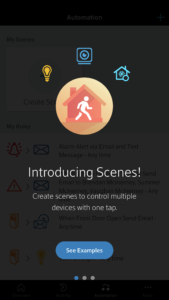
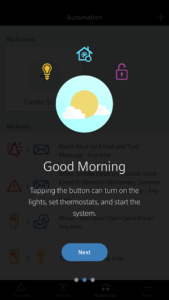
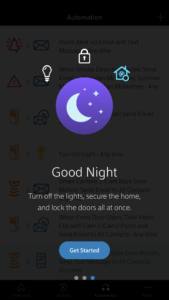
Once you have navigated through the tutorials, a “Scene Carousel” will be displayed with 4 repopulated scenes. These scenes are defaulted to the following:
Good Morning: Security System is set to ‘Arm Stay’ or Home Automation System is set to ‘Home Mode’, All lights turn on
Leaving: Security System is set to ‘Arm Away’ or Home Automation System is set to ‘Away Mode’, All lights turn off, All Door Lock lock
Returning Home: Security System is set to ‘Disarmed’ or Home Automation System is set to ‘Home Mode’, All lights turn on, All Door Locks Unlock
Good Night: Security System is set to ‘Arm Night’ or Home Automation System is set to ‘Night Mode’, All lights turn off, All Door Locks Lock
To Add or Modify a Scene, choose the “Automations” tab from the bottom menu and select the “+” icon in the upper right hand corner. Choose “SCENES” from the tabs at the top of the page.
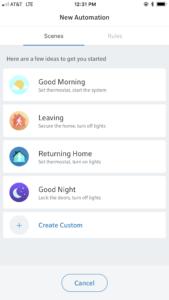
From this page, you can choose any preexisting scene and modify it or select “Create Custom” to build a customized scene with a specified set of devices and actions that will be executed by the scene. When creating or editing any scene, you can press Add Device to specify additional devices and actions that will be executed by the scene. Devices on the Add Device screen are grouped by category. You can select the radio button for a specific device category (e.g., lights, thermostats, etc.) to expand the selection list of devices in that category (e.g., to select all lights or to choose one or more specific lights), or you can select any device and then tap Remove from Scene to delete the device or group of devices from the scene.
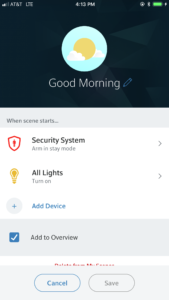
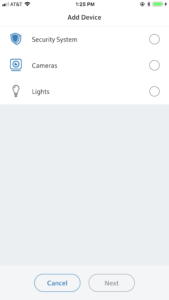
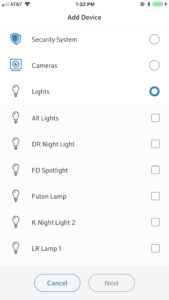
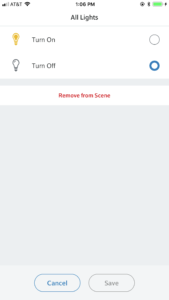
You can tap the pencil icon next to the scene name to edit the scene name or to select a different icon for the scene. If you choose the “Add to Overview” option, the scene will be added to the overview (main) page of the app so that it can be viewed and activated from the scenes carousel on the main page. The scenes carousel on both the Overview sreen and the Automation screen enable you to swipe to scroll through all saved scenes. Tapping “…” at the top right corner of the scene button on either the Overview screen or the Automation screen will allow you to edit the scene.