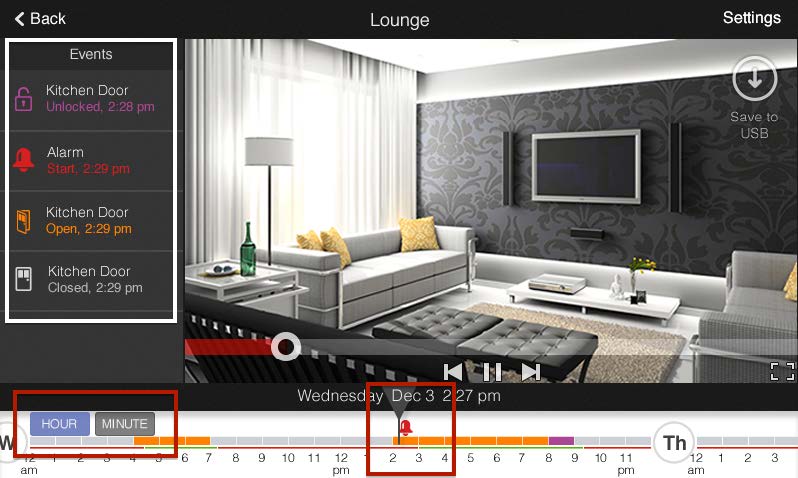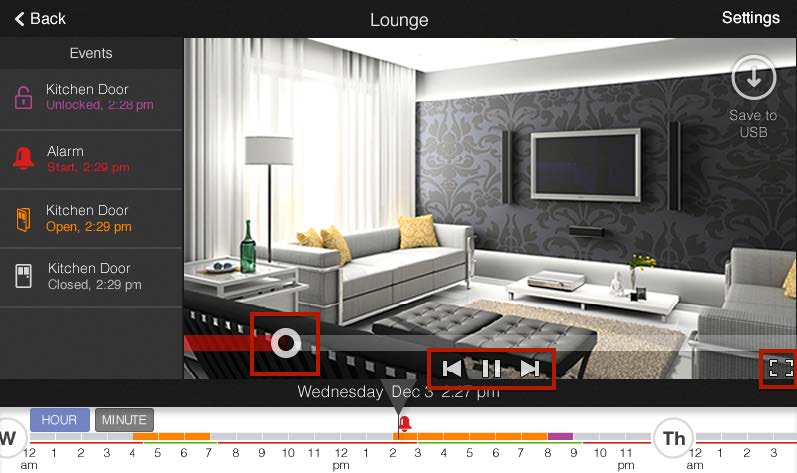The video playback screen can be accessed at any time, while video is recording or after recording has stopped. The screen has three sections: the Media Player, the Events Panel, and the Recordings Timeline. You can select previously recorded video segments to play back by sliding the timeline selector left or right of the marker. The video for that segment plays automatically. If there were events during that segment, they will be displayed on the Events Panel.
You can toggle the timeline between the hour or minute for more granularity when searching for a specific time or event. When the Hour button is selected, the segments on the timeline are in one-hour increments. When the Minute button is selected, the segments are in five-minute increments. The segments are displayed as color-coded bars described in the following table. There are two different types of bars: events bars and arm-status bars.
| If a bar on the timeline is… | Then during that time increment… |
| Orange | An Event Occurred |
| Purple | A Door Lock Event Occurred |
| Gray | Video is Available but No Event Occurred |
| Red (status bar) | The System was in an Armed State |
| Green (status bar) | The System was in a Disarmed State |
Icons displayed in the events panel to the left of the camera view indicate the specific events that occurred during the time recording, as described in the following table. You can tap on any event on the panel to start playing recorded video 5 seconds before that event.
While a recorded video segment is playing, you can drag the slider on the playback bar left or right across the camera view to select a specific time in the segment, as shown in the following image. You can use the media controls to pause, play, move to the next clip, move to the previous clip, and toggle full-screen mode.