- Confirm that the hub is connected to your network properly
- One end of the Ethernet cable should be connected to the WAN port on your HUB, and the other end to any available LAN port on your home router or modem.
- The power adapter from the HUB, should be plugged into a wall outlet or surge protector.
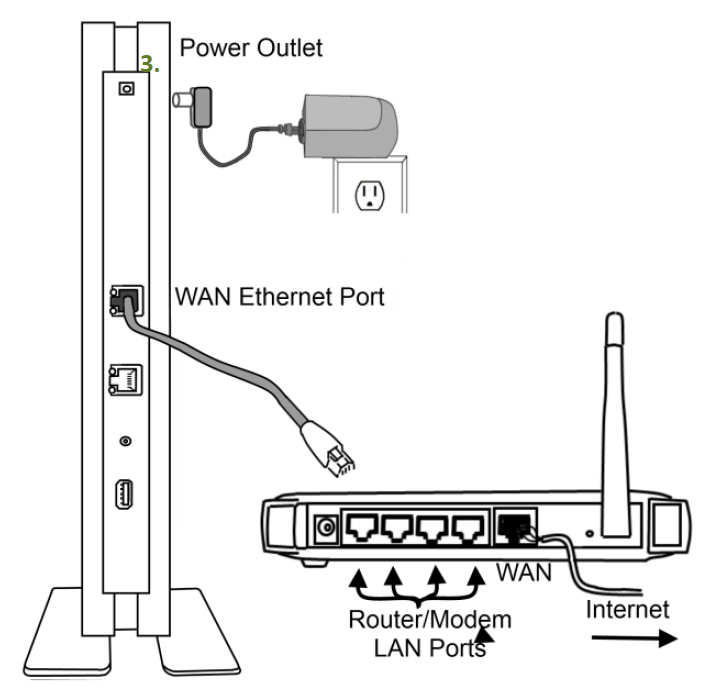
Once all of your connections are confirmed, check the status of the LEDs.
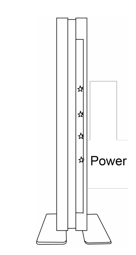
POWER
Off – No Power
Green(Solid) – The Hub is ON
Green(Flashing) – The Hub is ON. Firmware update in progress. Do not unplug the Hub.
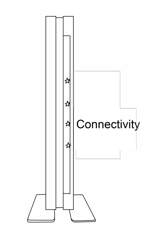
CONNECTIVITY
Red – No Connection to the router/modem.
Amber(Flashing) – Not activated to the Service Provider servers. Connected to the router/modem but not connected to the server
Amber(Solid) – Activated to the Service Provider servers. Connected to the router/modem but not connected to the server.
Green – Activated and connected to the Service Provider servers.
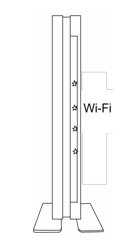
WI-FI
Off – No cameras connected to the Hub(assuming the Hub is powered and not in the process of turning on).
Green(solid) – Cameras connected to the Hub. Not currently being viewed.
Green(flashing) – Cameras connected to the Hub. Currently being viewed.
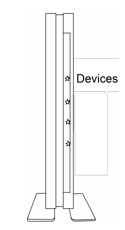
DEVICES
Off – No non-camera device is paired to the system(assuming the Hub is powered and not in the process of turning on).
Green(Solid) – Sensors in system. No troubles.
Green(Flashing) – Looking for sensors to add to the system.
Amber – Atleast one(1) sensor is reporting a trouble.
If your hub is not light up correctly (Green Power, Green Connectivity), Reboot Your Hub and confirm that you have a good broadband connection.