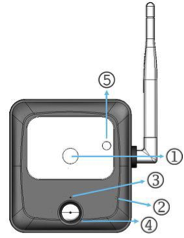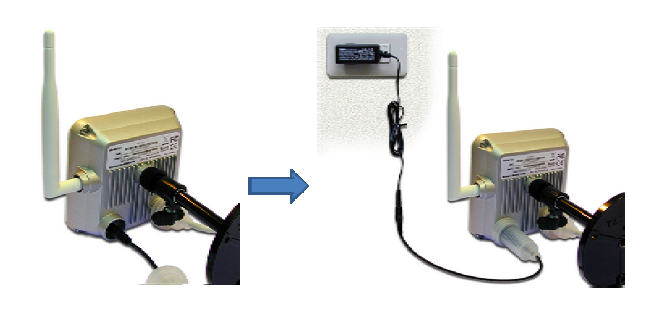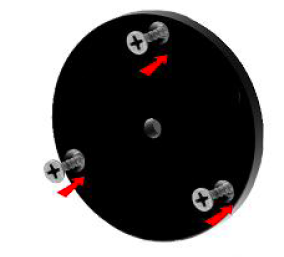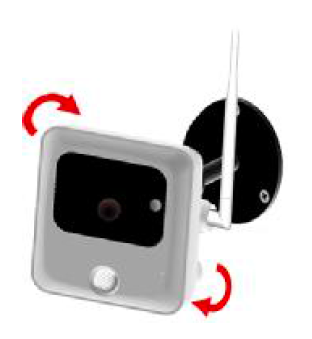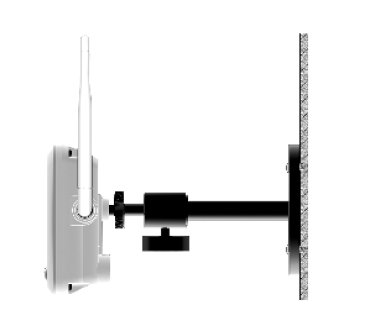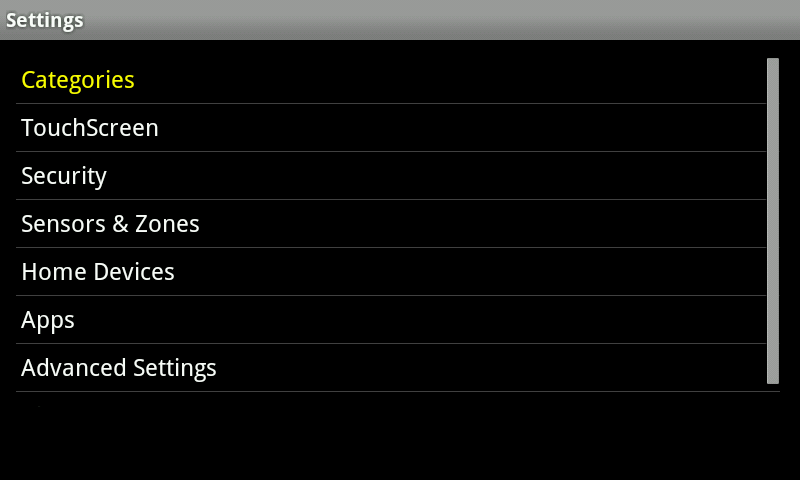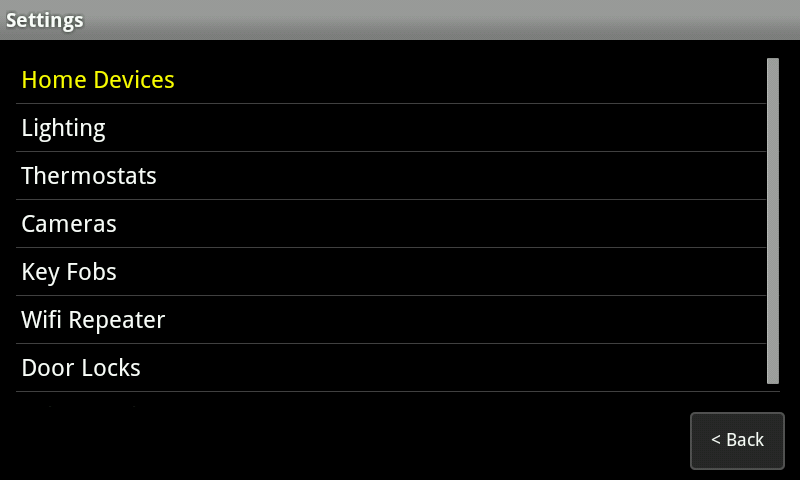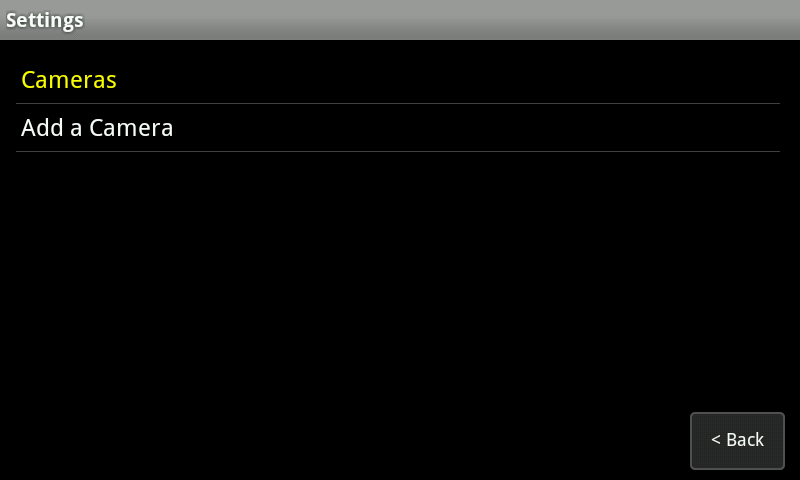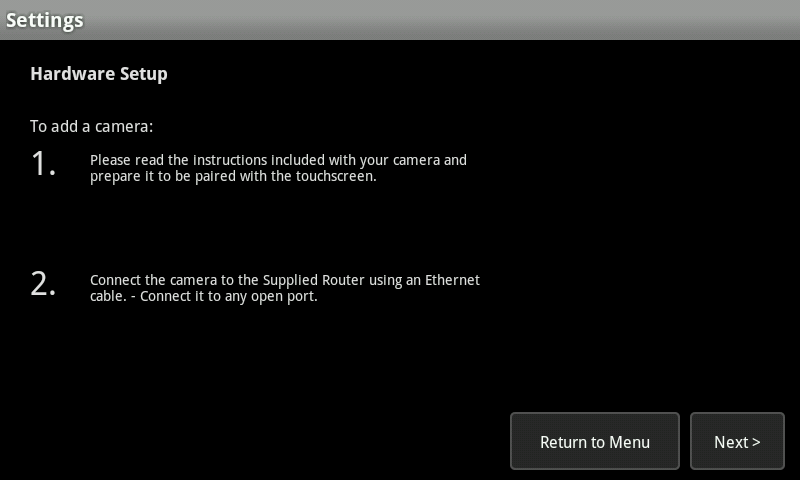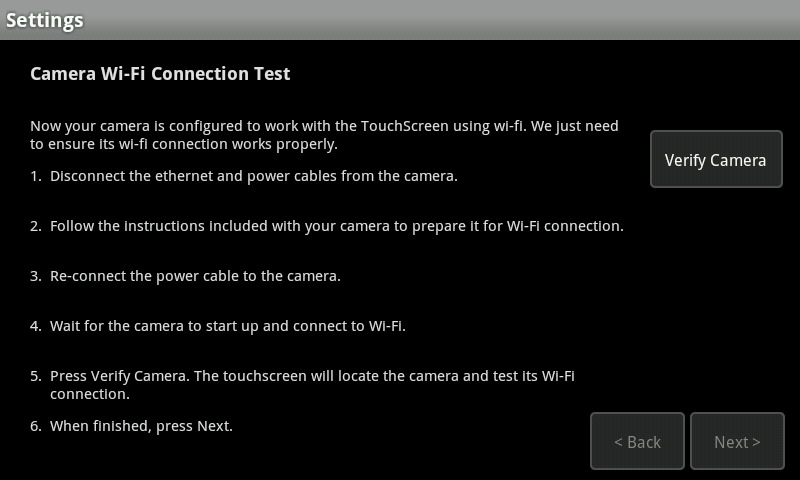True Day / Night Vision Waterproof IP Camera the OC810 is an IP65 rated (Water/Dust Proof) IP camera for outdoor video surveillance applications. With high quality progressive CMOS sensor, this camera is capable of providing H.264, MPEG-4 and M-JPEG triple streaming at VGA resolution up to 30fps. This is an all-in-one outdoor IP Camera that includes automatic day/night feature, IR illumination, PIR sensor, 2 way audio, and IEEE802.11N wireless connection. The OC810 IP camera is made specifically for outdoor use and uses a high quality digital image sensor enabling it to display high quality live streaming video over the Internet, and an 802.11N Wireless LAN. Click on the link below for a guide to pairing the iCamera to your Touchstone system.
Specifications Installation Pairing Resetting
SPECIFICATIONS
- Built-in IR LED for Enhancing Low Light Performance
- Built-in Automatic IR-cut Switcher for Day/Night Vision
- 802.11n Wireless Mode and 10/100 Base-T-Ethernet
- IP65 Rating means the camera is hardened for dust and rain water pressure.
- Dimensions: (HxWxD) 103mm x 94mm x 37mm (4.1” x 3.7” x 1.5”)
- Weight: 900g
- Operating Temperature: 14°F – 113°F
- Power Consumption: 12V DC/Max 4.8W
Front of Camera
1) Lens – No physical adjustment is required or possible for the lens, but you should ensure that the lens cover remains clean. The image quality is degraded if the lens cover is dirty or smudged.
2) Microphone – Not currently supported
3) Power LED – On – Powered On
Off – No Power
Blinking – The Power LED blinks during startup (this can take up to 20 secs)
4) PIR Sensor – Not currently supported
5) Light Sensor– This is a hardware sensor to detect LUX
Rear of Camera
1) Antenna – The antenna is adjustable; best results are usually obtained with the antenna positioned vertically.
2) Power Port – The supplied 12V power adapter plugs in here to power on the Outdoor Camera. Do not use any other power adapters since doing so may damage the Outdoor Camera.
3) Reset Button – Reset to default manufacturer values and reboot. When pressed and held for 10 seconds, settings of the Outdoor Camera will be
set to their default manufacturer values.
4) LAN – The supplied Ethernet cable plugs in here enabling you to connect your Outdoor Camera to your router.
Note: Plugging in the Ethernet cable will disable the Wireless interface. Only one (1) interface can be active at any time. The Ethernet cable should only be connected or disconnected when the camera is powered OFF. Attaching or detaching the Ethernet cable while the camera is powered on does NOT switch the interface between wired and wireless.
5) Speaker – Not currently supported.
What’s In the Box
Setup
- Begin with assembling and attaching the antenna to your camera and place it in the upright position. This will improve the wireless signal of the camera.
- Plug the provided ethernet cable into the ethernet port on the back of the camera and connect the water sealing cap until it attaches securely. DO NOT POWER UP THE CAMERA AT THIS TIME.
- Plug the other end of the ethernet cable into the open LAN port on the back of your HUB.
- Plug one end of the power adapter into the power port on the back side of the camera and connect the water sealing cap.
- Plug the other end of the power adapter into a power outlet. ONLY USE THE POWER ADAPTER THAT WAS PROVIDED WITH YOUR CAMERA. USING A DIFFERENT POWER ADAPTER MAY CAUSE HARDWARE DAMAGE.
- Navigate to your Subscriber Portal and select Settings>Cameras>Add A Camera to begin the pairing flow.
Mounting
- Hold the base on the wall at the desired location and screw the three mounting screws through the base into the wall
- Attach the stand and swivel connector together
- Attach the stand and swivel connector to the base by turning clockwise
- Attach the Outdoor Camera to the swivel connector by turning it clockwise
- Finalize the Outdoor Camera’s Mount
- Make sure the Outdoor Camera is firmly fixed on the wall.
- Adjust the Outdoor Camera to the preferred position.
Pairing
To a Hub
You can add cameras when you activate Touchstone, or at a later time. If you want to add a camera that was not included with the original Touchstone package, make sure your service provider supports it.
To add a camera, click SETTINGS on the toolbar.
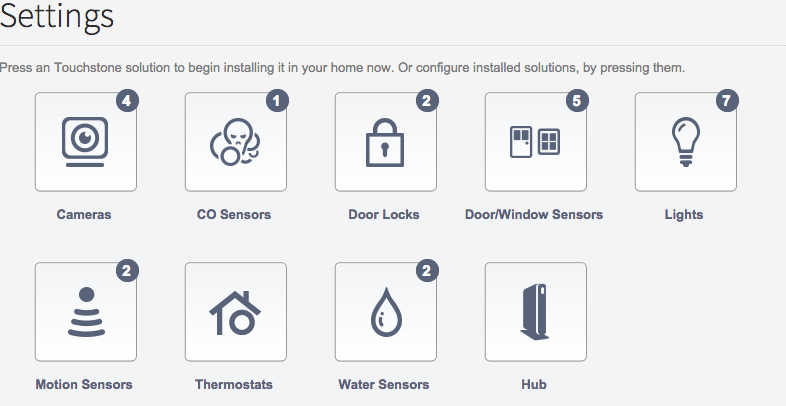
Click Cameras to display the camera settings page.
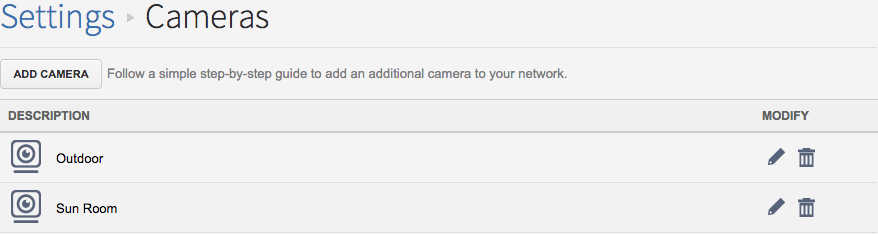
Click ADD CAMERA and follow the on screen prompts.
To a Touchscreen
From the main page of the Touchscreen, touch the Settings Icon 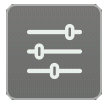 and enter your 4 digit master code. This is the code that you use to arm and disarm your system. Choose ‘Home Devices’ from the categories page.
and enter your 4 digit master code. This is the code that you use to arm and disarm your system. Choose ‘Home Devices’ from the categories page.
Select ‘Cameras’ and then choose ‘Add a Camera’.
If this is the first camera you are adding to your system, or it’s been awhile since a camera was added, you will be asked to run a Network test. Click ‘Next’ to begin the test and ‘Next’ again once the green check mark appears.
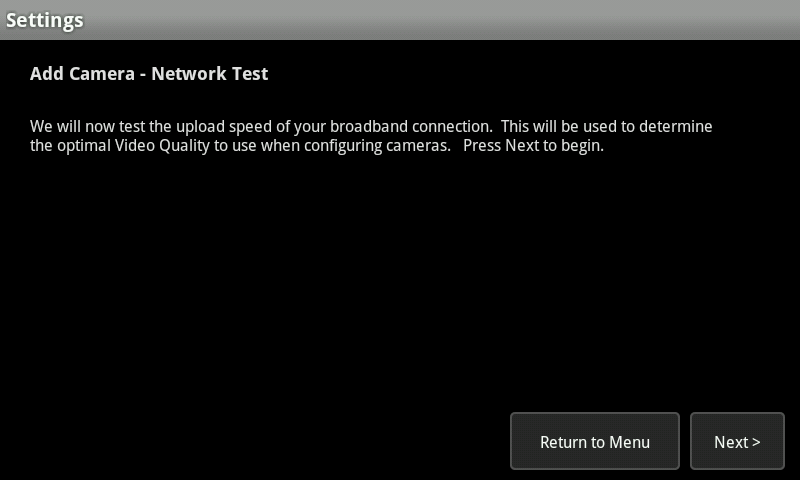
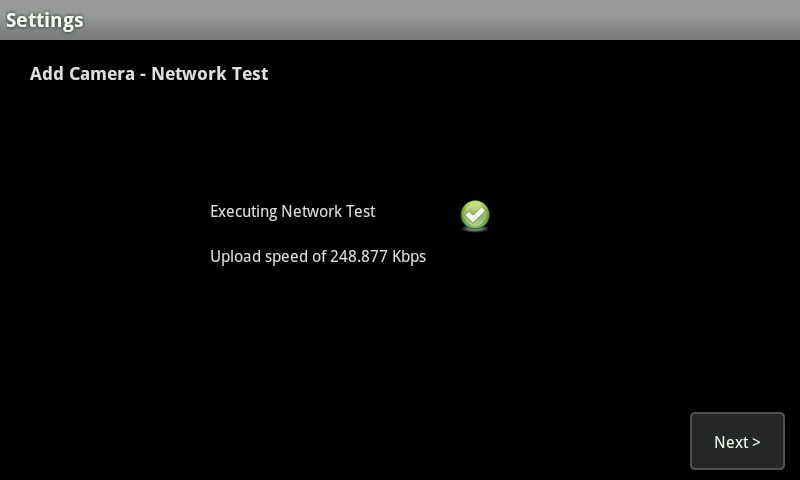
Following the instructions included with your camera, prepare it to be added to your Touchscreen. Click the ‘Next’ button to progress through the setup.
Once the Touchscreen locates your camera, you will be shown the general information. Click ‘Accept’ and then click ‘Next’ to proceed to the next screen.
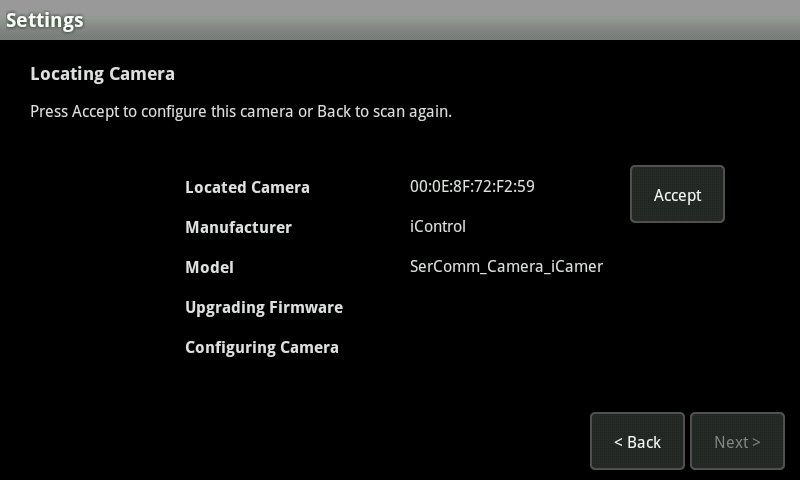
The camera will now check to see if it’s firmware is up to date. If an update is needed, it will download the file at this time. Once the ‘Upgrading Firmware’ and ‘Configuring Camera’ lines say ‘Done’ beside them, click ‘Next’ to proceed to the next screen.
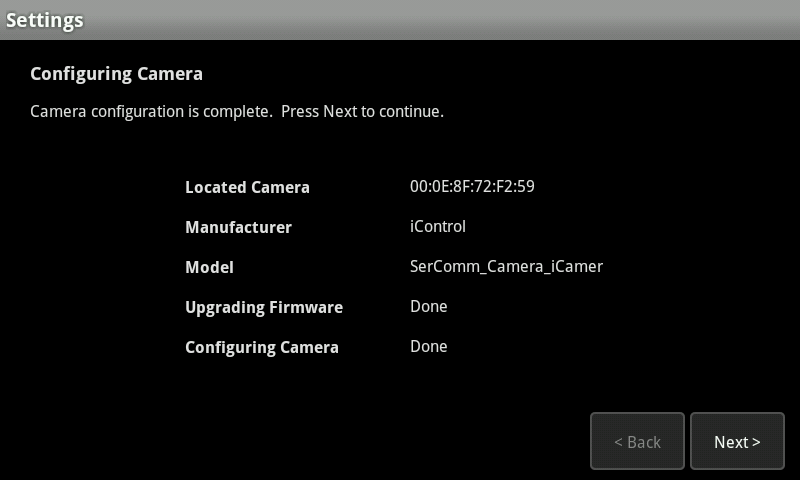
Once the camera pairs, you will have the opportunity to give your camera a name and select the video quality. Make sure to give your camera name that you’ll recognize such as ‘Driveway Camera’.
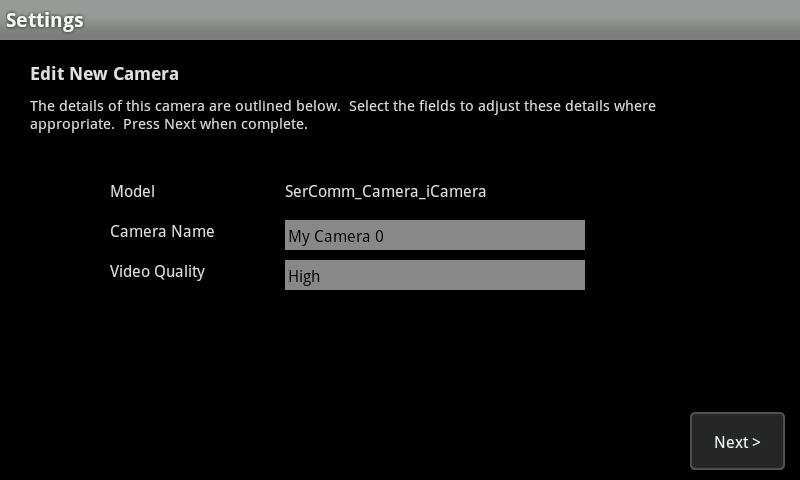
Now that the camera is named, it’s time to locate it where you want. Follow the onscreen instructions and select ‘Verify Camera’ when the camera is ready. Once the camera is located, click ‘Next’.
Your camera is now ready to be aimed where you want it and used.
Defaulting
The Factory Reset button is recessed; a pin or paper clip can be used to press it. It can be activated at any time when the camera is powered on. When pressed and held for (20) seconds, settings of the Outdoor Camera will be set to their default manufacturer values. THIS WILL REQUIRE THE CAMERA TO BE RE-PAIRED TO THE HUB.
- Connect the ethernet cable to the ethernet outlet on the backside of the camera and the other end of the ethernet cable to the LAN port of you HUB.
- Connect the power adapter to the back side of the camera and plug it into a live wall outlet.
- Press and hold (approximately 20 seconds) the recessed reset button with a paperclip or similar device.
- Observe the LED (off then on again). You will here an audible click during the reboot.
1) Antenna – The antenna is adjustable; best results are usually obtained with the antenna positioned vertically.
2) Power Port – The supplied 12V power adapter plugs in here to power on the Outdoor Camera. Do not use any other power adapters since doing so may damage the Outdoor Camera.
3) Reset Button – Reset to default manufacturer values and reboot. When pressed and held for 10 seconds, settings of the Outdoor Camera will be set to their default manufacturer values.
4) LAN – The supplied Ethernet cable plugs in here enabling you to connect your Outdoor Camera to your router.